Il existe une méthode permettant d’accélérer de manière significative les performances de calcul de simulation via l’invite de commande, appelée « nogui »

1. INTRODUCTION
Comme dans tout logiciel de simulation, que ce soit ici Next Limit Realflow, Exotic Matter’s Naiad, ou autres, plus on désire un résultat réaliste, plus il faudra des détails, et de ce fait il faudra augmenter la résolution et le nombre de particules, augmentant ainsi les temps de simulation.
Lorsque vous lancez Realflow et que vous travaillez sur un projet, vous êtes dans le mode « Graphical User Interface » (GUI) qui vous permet de voir une fois le logiciel lancé, image par image les calculs de la simulation. La méthode NOGUI (via l’invite de commande) est principalement destinée quant à elle aux simulations finales ou de haute qualité pour une prévisualisation. L’avantage majeur est que le CPU ne va pas mettre à jour le viewport (pensez à bien configurer l’export central avant).
Le gain de performance non négligeable est tout de même d’approximativement 20 à 30% !
2. MÉTHODE :
- Pour ouvrir l’invite de commande il vous suffit pour les utilisateurs de Windows 7, de cliquer du Démarrer -> en bas a gauche dans la zone de recherche, tapez : cmd puis appuyer sur : Entrée
- Une fois l’invite de commande ouvert, il suffit juste d’écrire : cd C:\Program Files\Next Limit\RealFlow 2012 et d’appuyer sur Entrée
cd veut dire Change Directory, donc on va venir se déplacer dans le répertoire d’installation par défaut de Realflow, ici 64bits, en copiant le chemin.
(Pour coller, vous devez utiliser : clic droit -> coller, car les raccourcis standard n’ont pas les mêmes fonction)
- La seconde et dernière étape consiste à écrire :
- realflow -nogui : Pour activer la simulation en mode NOGUI
- -threads X: Où X est le nombre de coeur que possède votre ou vos processeurs.
- Le chemin de votre projet jusqu’à l’extension .flw
realflow -nogui -threads 4 I:/Simulations/Realflow/Fluid/fluid.flw
(Veillez à bien écrire les slashs dans le bon sens, et de ne pas avoir pour la commande ci-dessus des espaces dans le chemin d’accès au fichier .flw)
- Il vous reste à appuyer sur Entrée pour déclencher le calcul de la simulation.
- Pour annuler sans pour autant fermer l’invite de commande, vous pouvez utiliser le raccourcis : Crtl + C
Pour mettre à jour le viewport au niveau du cache des frames calculées, il vous suffit dans Realflow d’utiliser le raccourcis : ALT +U
3. ALLER PLUS LOIN :
Il est également possible de définir un ensemble de frames pour la simulation, comme par exemple de la frame 0 à la frame 75 :
- realflow -nogui -threads 4 -range 0 75 I:/Simulations/Realflow/Fluid/fluid.flw
Dans le repertoire : cd C:\Program Files\Next Limit\Realflow 2012
Pour voir toutes les options que permet le mode NoGui, vous avez la possibilité d’entrer simplement : realflow -nogui
Usage: RealFlowNode [ [-help] [-info] [-license] [-mesh] [-reset] [-useCache] [-
threads [numberOfThreads] [-range [frameBegin frameEnd]] [-log logPath] [-idoc i
docName] scenePath] | [-script scriptPath]
Ainsi vous pourrez procéder à la simulation, au meshing, au reset de la simulation, utiliser un script etc. 🙂
Ci-dessous simulation basique pour comparer les temps de simulations de chaque méthode :

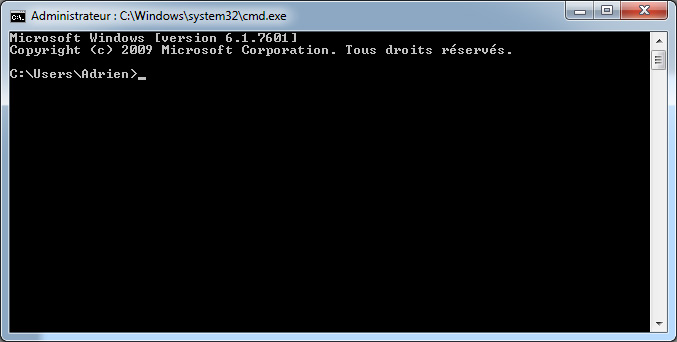
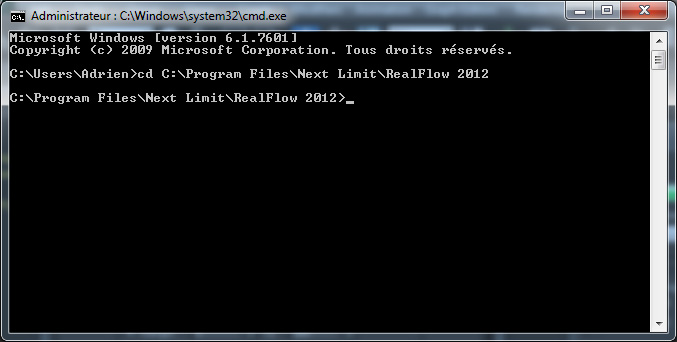
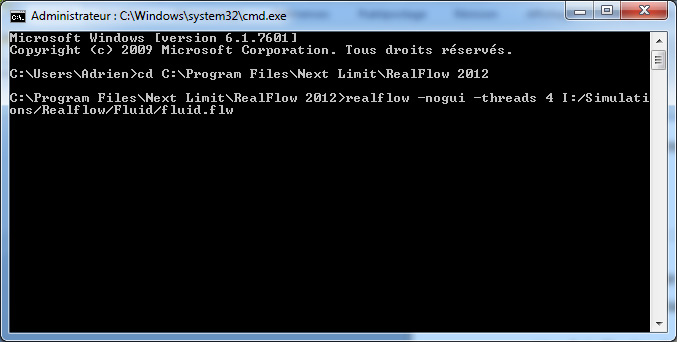
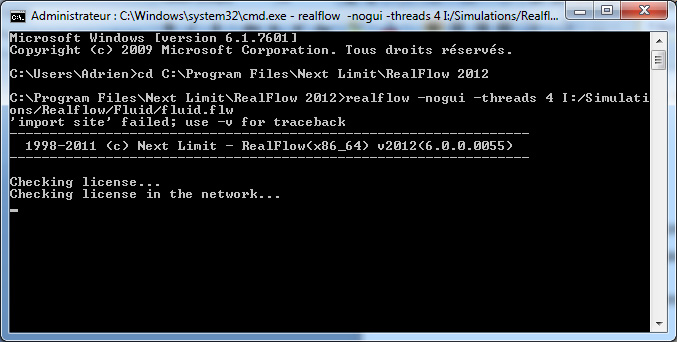

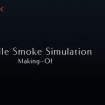

Comments